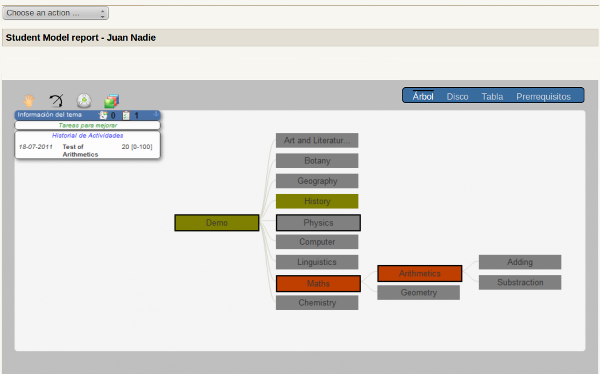User Manual
Introduction
Student Model report shows to teachers and students the students' knowledge for each course topic. This report is provided by INGRID system so it is advisable to visit its page to see the INGRID Documentation.
Teachers
Teachers can configurate the plugin for each of their courses (with plugin activated). They can do it in [Course site] -> Grades and select from the list of actions View -> Student Model report.
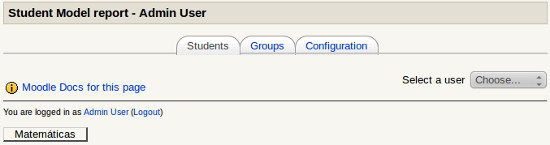
Through tabs can be displayed:
- Students: selecting a student shows the level of knowledge acquired by the student.
- Groups: selecting a group shows the level of knowledge acquired by the group.
- Configuration: allows you to set certain options for the report, create / edit topics associated with the course and associate each topic with Moodle activities set for the course.
Report Configuration
The plugin allows you to configure certain parameters of the report of the student model (Figure 2). For this purpose, you must select the view Student Model Report from the Grades section and select the tab Configuration -> Report.
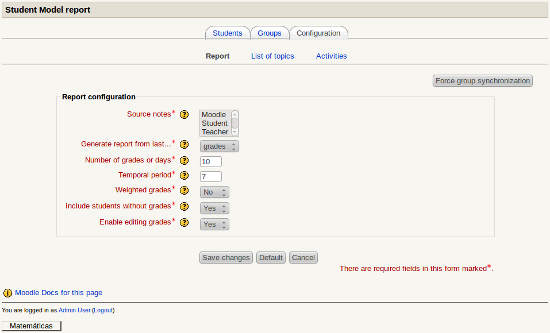
Besides configuring the report parameters, are allowed to synchronize data stored in Moodle with SAMUEL service. This synchronization allows you to communicate any changes on the knowledge of students at the request of the teacher. It is important to know that this synchronization is not performed, is no problem because during the process of viewing the report synchronization occurs between Moodle and Samuel.
Edit list of topics
It is essential to edit a list of topic for each course and relate each one with at least one activity. The List of topics editor (Figure 3) page shows a topics tree on the left. You can add, rename or delete topics by clicking the secondary button. You can also add prerequisites by dragging and dropping topics from the tree to prerequisites panel on the rigth or change a topic position by dragging and dropping it to the proper position.
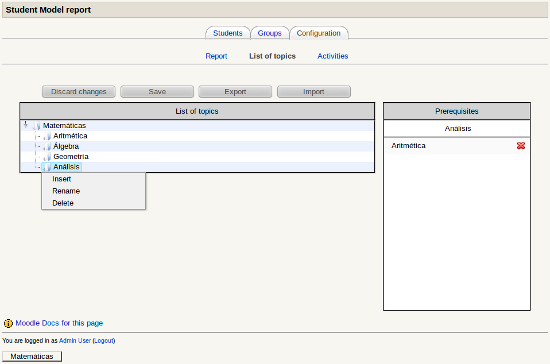
Relate concepts to activities
The Relate concepts to activities page allows to relate concepts or topics to activities (Figure 4). For each activity you can select one or more topics and their respective relevances.
If no topic is related to an activity, their grades will not be taken into account in the report and a message will warn you about this situation. This warning may be removed by checking the "Ignore this activity" checkbox.
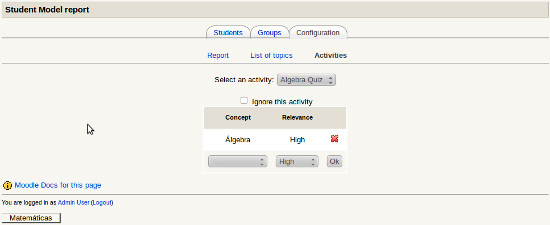
After that, the Student Model report can be already used.
View Student Model report
Teachers can view the Student model report of their students in [Course page] -> Grades (it is in Administration block) -> View -> Student Model report. Here, teachers can select the student whose report will be shown.
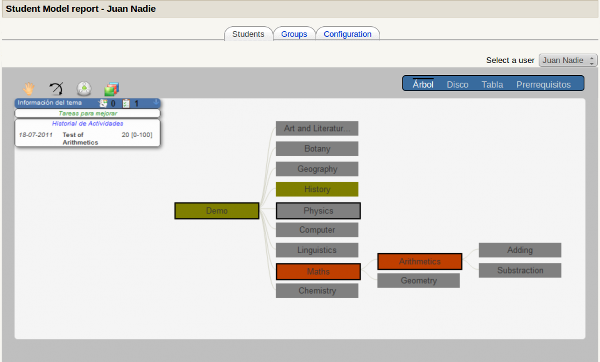
Students
View Student Model report
Students can view their Student model report in [Course page] -> Grades (it is in Administration block) -> View -> Student Model report.