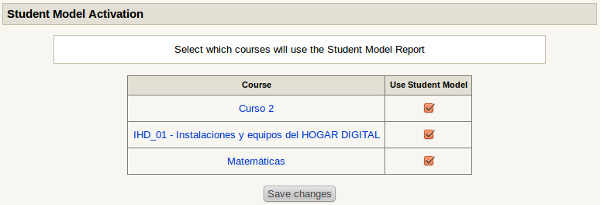Administration Manual
Technical Requirements
- Moodle 1.9
Installation
To install the Moodle plugin we must follow the following steps:
- Copy the two folders grade and admin under the moodle directory to the Moodle root folder (overwrite files).
- Go to Moodle Admin site and follow the installation steps.
- The installation process will show the configuration screen (Figure 1). We must specify the SAMUEL url (Domain field), the identifier of learning component generated by SAMUEL (Component ID field) and the private key path (private key field) which will be used to sign the requests. Optionally, we can specify the public key path (Public key field). These parameters can be modified in Site Administrator -> Grades -> Report settings -> Student Model report. As can be seen in the configuration screen, allow make a series of validations on the parameters:
- Test connection: check if the URL specified in the field domain is accessible.
- Key validate: checks for public and private keys are valid, if the content signed by the private key can be decrypted by the public key.
- Make sure that OpenSSL extension is enabled in php.ini file, otherwhise enable it uncommenting extension=php_openssl.[dll|so] line.
- Make sure that the web server has write permissions to the moodle/grade/report/samuel/ontologyTool/tmp folder.
To communicate with SAMUEL is necessary to generate the files public/private key. Once generated, and through the application ISA, must be informed of to the public key Samuel for correct functioning.
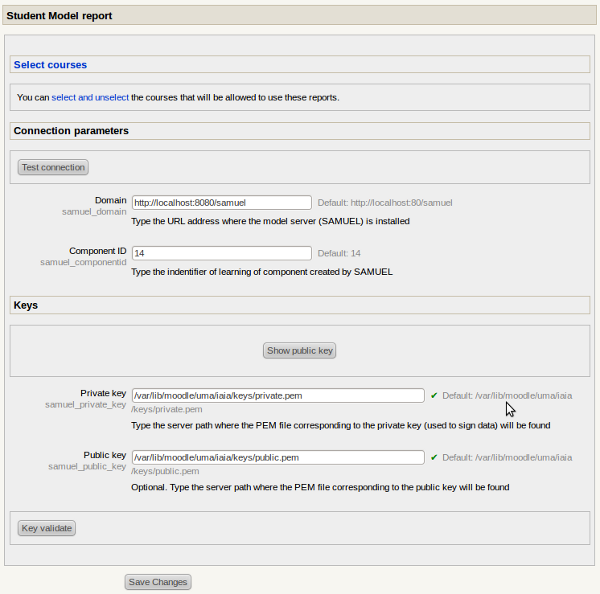
Updating
To update the Moodle plugin to a newer version, we must follow just steps 1 and 2 of the installation process.
Activate Student Model Report
When the installation is finished we must activate the Student Model Report. We can do it in Site Administrator -> Reports -> Activate Student Model. This page shows all available courses for which you can activate or disable the Student Model report. All students whose courses have enabled this feature will be able to access their Student Model report.