Manual de Usuario
Pantalla Principal
Al acceder a INGRID desde su explorador de internet le aparecerá una pantalla similar a la siguiente:

Cabecera
En la parte superior se muestra la cabecera, en la que aparece la siguiente información referida a la sesión actual:
- Alumno
 : nombre del alumno cuyo nivel de conocimiento va a ser mostrado en las diferentes vistas.
: nombre del alumno cuyo nivel de conocimiento va a ser mostrado en las diferentes vistas.
- Curso
 : nombre del curso cuyos conceptos van a ser mostrados en las diferentes vistas.
: nombre del curso cuyos conceptos van a ser mostrados en las diferentes vistas.
- Fuente
 : sistema e-learning del cual proviene la información.
: sistema e-learning del cual proviene la información.
Nota: es posible que la cabecera no aparezca visible ya que INGRID puede ser configurado de esa manera para favorecer su integración en otros sistemas.
Barra de opciones
Entre la cabecera y el área de trabajo encontramos la barra de opciones, que está dividida a su vez en tres partes: herramientas de gráfico, información del concepto y navegación entre vistas.
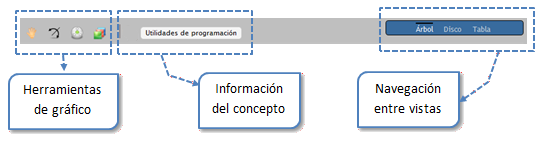
Los botones que conforman las herramientas de gráfico varían según la vista:
- Mover
 : permite el desplazamiento dentro del área de trabajo. No disponible en la vista tabular.
: permite el desplazamiento dentro del área de trabajo. No disponible en la vista tabular.
- Rotar
 : permite orientar horizontal o verticalmente el árbol de conceptos. Sólo disponible en la vista jerárquica.
: permite orientar horizontal o verticalmente el árbol de conceptos. Sólo disponible en la vista jerárquica.
- Modo

 : permite contraer y expandir nodos del árbol o dejarlos todos siempre expandidos. Sólo disponible en la vista jerárquica.
: permite contraer y expandir nodos del árbol o dejarlos todos siempre expandidos. Sólo disponible en la vista jerárquica.
- Leyenda
 : muestra la leyenda de los colores utilizados en la vista. Disponible en todas las vistas.
: muestra la leyenda de los colores utilizados en la vista. Disponible en todas las vistas.
- Grupo

 : permite mostrar y ocultar la comparativa del alumno con el grupo. Sólo disponible en la vista tabular.
: permite mostrar y ocultar la comparativa del alumno con el grupo. Sólo disponible en la vista tabular.
Junto a los botones de herramientas figura el nombre del concepto seleccionado. Por último, tenemos tres vistas posibles en la barra de navegación: árbol, disco y tabla que nos permiten visualizar de diferentes formas el conocimiento del alumno, y además disponemos de una vista más (prerrequisitos) que nos permite ver las asociaciones de prerrequisitos existente entre los conceptos.
Área de trabajo
La parte inferior de la pantalla, y la más amplia, está destinada al área de trabajo, donde se mostrarán las diferentes representaciones del conocimiento del alumno con las que el usuario podrá interactuar para obtener información adicional.
Panel de información del tema
En la parte superior izquierda del área de trabajo se encuentra el panel de información del tema, que muestra la lista de evidencias y la lista de acciones asociadas con el concepto seleccionado. Un concepto puede ser asociado a acciones, que son enlaces a las actividades de aprendizaje determinados por el sistema de origen.
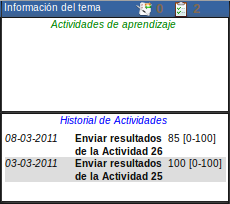
Vistas
A continuación se describen en detalle cada una de las diferentes vistas existentes para representar el conocimiento del alumno, que aparecerán en el área de trabajo.
Vista jerárquica
Esta vista representa el dominio de conceptos en forma de árbol jerárquico (según la relación tema-subtema). Como se observa en la Ilustración 4, cada nodo del árbol representa un concepto y su color el nivel de conocimiento que el alumno tiene en dicho concepto.
Al pasar el cursor del ratón por encima de un nodo, aparecerá un tooltip con toda la información del mismo: nombre completo del concepto, nivel alcanzado y un historial de las actividades realizadas junto con su fecha y nota.
Es posible seleccionar un nodo haciendo clic sobre él. Al seleccionar un nodo, el diagrama se centrará automáticamente en ese nodo y se cambiará la etiqueta superior del concepto seleccionado y sus acciones asociadas. Además, si el concepto seleccionado tiene algún subconcepto asociado y está seleccionada la opción de expandir/contraer nodos  , este concepto se mostrará junto a sus subconceptos, quedando ocultos el resto de nodos finales (conceptos más concretos).
, este concepto se mostrará junto a sus subconceptos, quedando ocultos el resto de nodos finales (conceptos más concretos).
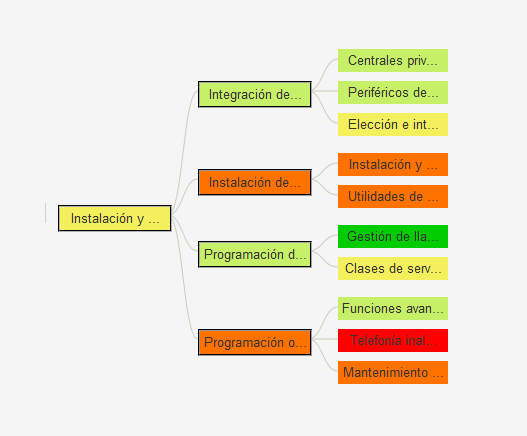
Como hemos visto anteriormente, un concepto puede tener asociadas acciones a las que se pueden acceder desde la barra de opciones si está el nodo seleccionado. No obstante, las acciones de un determinado concepto pueden ser mostradas y accedidas utilizando el botón derecho del ratón sobre el nodo correspondiente.
Al hacer esto nos puede aparecer, si ha sido habilitada la edición de notas, un menú contextual. De esta forma, además de poder realizar las acciones disponibles, tendremos la posibilidad de proponer al sistema una nota diferente de la almacenada. En este último caso nos aparecerá una sencilla ventana en la que escogeremos el nivel de conocimiento que deseamos y podremos enviarlo con el botón correspondiente.
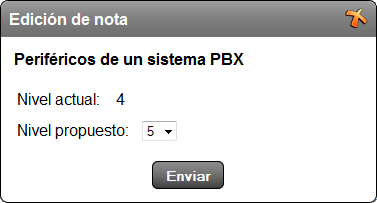
Aunque la propuesta de una nota modificará la representación del concepto en cada una de las vistas, no se asegura que el nivel de conocimiento varíe. Por ello, aparecerán marcados visualmente aquellos conceptos para los que se está mostrando la propuesta ofrecida por el usuario.
Además, la representación jerárquica puede mostrarse con dos orientaciones diferentes, horizontal o vertical, utilizando el botón correspondiente de la barra de opciones  . Es probable que nuestro árbol sea muy amplio y una representación vertical (u horizontal) no permita su completa visualización. Para solucionar este inconveniente puede utilizar el botón de desplazamiento
. Es probable que nuestro árbol sea muy amplio y una representación vertical (u horizontal) no permita su completa visualización. Para solucionar este inconveniente puede utilizar el botón de desplazamiento  que permite mover el área de trabajo en cualquier dirección haciendo clic sobre ella y arrastrando el ratón.
que permite mover el área de trabajo en cualquier dirección haciendo clic sobre ella y arrastrando el ratón.
Vista radial
Esta vista representa el dominio de conceptos mediante un diagrama circular en el que los discos más interiores representan los temas más generales mientras que los exteriores contienen los temas concretos. Así, cada sector interno estará relacionado con otros sectores de un nivel más externo.
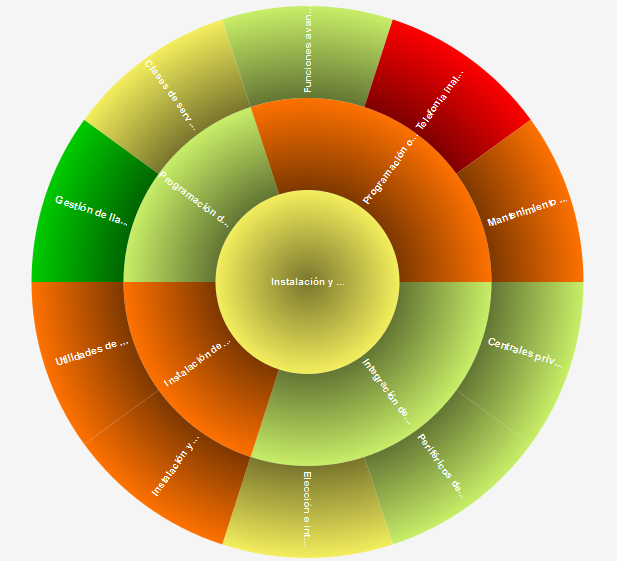
Como se puede ver en la Ilustración 6, los sectores incluyen el nombre del concepto y están coloreados según el conocimiento del alumno en dicho concepto. Además, al pasar el cursor del ratón por alguno de estos sectores aparece información detallada del concepto y al hacer clic con el botón secundario se nos mostrarán las diferentes acciones asociadas a él y podremos editar el nivel de conocimiento si tal opción está habilitada. Si hacemos clic sobre alguno de los sectores, su concepto quedará seleccionado y el diagrama rotará para colocar dicho sector a la derecha.
Al igual que en la vista jerárquica, podemos desplazar el área de trabajo en cualquier dirección utilizando la herramienta de desplazamiento  . Esta vista también admite zoom, que se aplicará utilizando la rueda del ratón sobre el área de trabajo.
. Esta vista también admite zoom, que se aplicará utilizando la rueda del ratón sobre el área de trabajo.
Vista tabular
Esta vista representa el dominio de conceptos mediante una tabla jerárquica (según la relación tema-subtema). En la Ilustración 7 diferenciamos dos paneles: temario y conocimiento estimado.
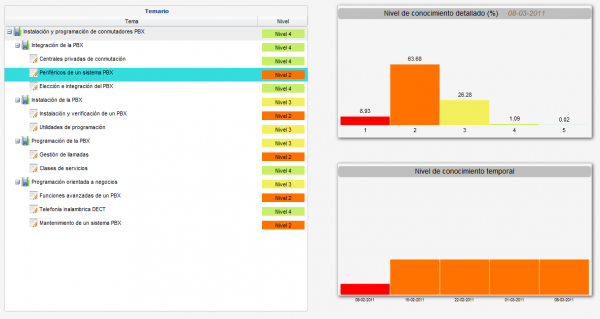
El panel del temario está situado a la izquierda y se trata de una tabla que muestra los conceptos en filas expansibles, agrupados según sus relaciones, junto con el nivel de conocimiento estimado del alumno en diferentes colores.
Al igual que en las vistas descritas anteriormente, haciendo clic sobre las filas seleccionaremos un concepto, haciendo clic con el botón secundario del ratón sobre una fila accederemos a las acciones asociadas al concepto y a la edición de notas (si está habilitada) mientras que al pasar el cursor del ratón por encima de una fila obtendremos información detallada del concepto.
El panel del conocimiento detallado, situado arriba a la derecha, muestra una gráfica de barras representativa del valor estimado de conocimiento del alumno en el concepto seleccionado en el panel de la izquierda. Las barras serán más altas cuanta mayor probabilidad exista de que el alumno posea unos conocimientos acordes al valor indicado.
El panel de conocimiento temporal, situado bajo el de conocimiento detallado, indica la evolución temporal que ha tenido el alumno para el concepto seleccionado. Pasando el cursor por encima de alguna de las barras podremos obtener la lista de actividades a partir de las que se obtiene ese conocimiento. Además, al hacer clic sobre alguna de las barras, el panel de conocimiento detallado se actualizará para mostrar la distribución del conocimiento del alumno en la fecha concreta seleccionada.
En esta vista aparecerá en la barra de herramientas del gráfico, si así está configurado, un botón para mostrar la comparativa del grupo. Esta opción ocultará los paneles de conocimiento detallado y temporal para mostrar un nuevo panel (ver Ilustración 8) que representa para el concepto seleccionado, en porcentaje, el conocimiento de todos los alumnos que forman parte del grupo, marcando con un borde negro el nivel en el que se encuentra nuestro conocimiento actual.
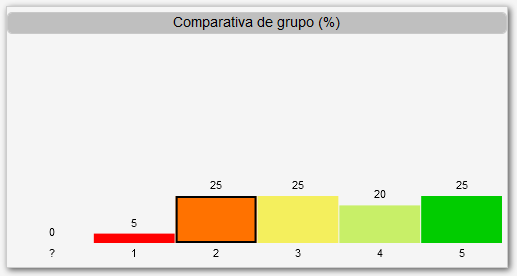
Vista de prerrequisitos
En esta vista se presenta las relaciones de prerrequisitos existente entre los conceptos. En el área de trabajo se muestra:
- un o varios grafos dirigidos que permite visualizar las relaciones de dependencia entre los conceptos;
- y en la parte derecha una lista con todos los temas (conceptos) que no tienen dicha relación.
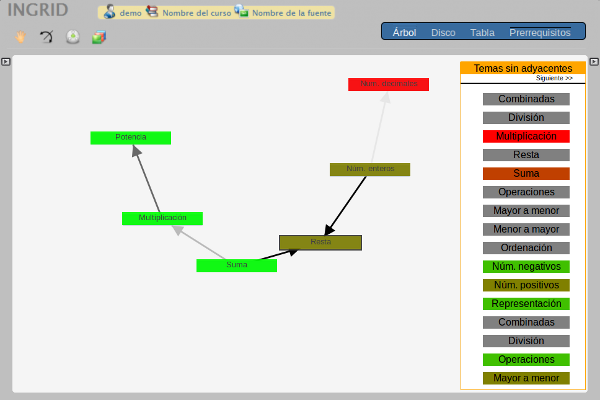
Como se puede observar en la Ilustración 9 las flecha, que relacionan los conceptos, son de distintos colores permitiendo identificar el nivel de influencia del concepto: negro influencia alta, gris oscuro influencia media y gris claro influencia baja.
Al pasar con el puntero del ratón sobre alguno de los conceptos se muestra una pantalla con información textual sobre: el concepto y su nivel de conocimiento y los prerrequisitos asociados junto con su nivel de influencia (Ilustración 10).

Vista de texto
En esta vista se presenta un resumen en formato de texto de las distintas vistas anteriores. Normalmente, el texto, viene dividido en varios párrafos donde se muestra un resumen de las notas obtenidos, una justificación de las mismas y un consejo final sobre como mejorarlas.
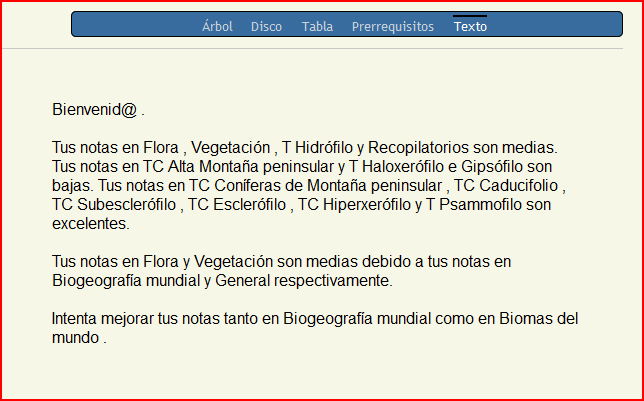
Como se puede observar en la Ilustración 11 tras la presentación tenemos un primer párrafo donde se hace un resumen de las notas del alumno, agrupandolas en función de la nota obtenida. En el segundo párrafo podemos observar una justificación de las notas obtenidas. Por últmo un párrafo con una recomendación sobre que acciones podría tomar el alumno a continuación.
Aunque ésta es la estructura predeterminada del texto, podría cambiar en función de la información que se disponga del alumno.